Photoshop 101 for TGirls
Here is something I see WAY too much of – a beautiful tgirl who has totally botched a photo of herself by carelessly overusing Photoshop. I personally have no problem with using image editing to remove the occasional flaw, though frankly the flaw is often easier to take care of in real life with a little planning before the photo! Photoshop is an amazingly powerful tool, but while it is very capable of turning you into an airbrushed goddess, it is equally if not more capable of turning you into a corpse or cartoon. So a) use Photoshop correctly, and b) don’t overuse Photoshop.
.
 Ok, Photoshop is a tough program to learn. So here’s a crash course on touching up a photo. I’ve selected a rather old photo of myself from before I started shaving – you know, back when crossdressing was just about feeling the clothes on my body . . . anyway . . . Here I am dolled up, my makeup done . . . but I’m still rather rough looking in the face, and DAMN am I hairy
Ok, Photoshop is a tough program to learn. So here’s a crash course on touching up a photo. I’ve selected a rather old photo of myself from before I started shaving – you know, back when crossdressing was just about feeling the clothes on my body . . . anyway . . . Here I am dolled up, my makeup done . . . but I’m still rather rough looking in the face, and DAMN am I hairy ![]()
.
I’ve purposefully selected a difficult photo to work with here – my first recommendation would be to shave or at least hide all that hair! But take a look at the arm hair which is much more manageable, and the roughness of my face. Those items are easy to fix in PS ![]() And while we’re at it, we’ll clean up the dingy colors and get rid of that harsh shadow behind me. How’s that for a start? You’ll notice I did select a photo where I’m happy with my facial expression, my eyes look fairly bright, and I have a nice clean smile. Fixing up those items if you need to will have to wait for another day.
And while we’re at it, we’ll clean up the dingy colors and get rid of that harsh shadow behind me. How’s that for a start? You’ll notice I did select a photo where I’m happy with my facial expression, my eyes look fairly bright, and I have a nice clean smile. Fixing up those items if you need to will have to wait for another day.
.
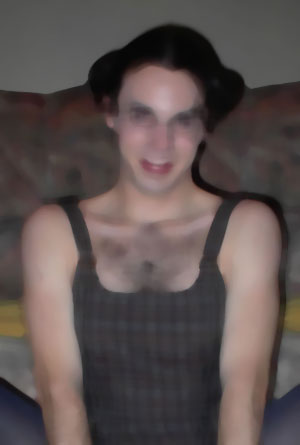 Ok first step. Open up your photo, crop it as you see fit, and create a duplicate layer of your image. We’re going to edit this layer and then hide it . . . and reveal it selectively in places that need help.
Ok first step. Open up your photo, crop it as you see fit, and create a duplicate layer of your image. We’re going to edit this layer and then hide it . . . and reveal it selectively in places that need help.
.
Now on the duplicate layer, apply a “remove dust and scratches” filter. You can also use a “median” filter, though I find dust and scratches works a bit better for hair and spots on the skin. Crank up the radius of the filter higher than you normally would – remember, we’re going to hide this version of the image anyway. You want it to completely take out all of the blemishes you can without totally losing the image.
.
Notice that doing this results in some ugly color edges, sort of like using a posterize filter. Don’t worry, we’ll take care of that in the next step. Also note that I’ve totally distorted the image, but that’s ok . . . obviously if you don’t have as many blemishes to deal with as I do here, it would be better to tone down the filter a bit. But even with this aggressive filter I still haven’t fixed all of my chest hair. We’ll get that later.
.
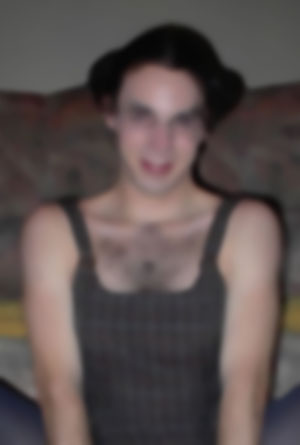 Next step is to take care of the funky edges that the dust and scratches filter introduced. Apply a Gaussian blur to the image. Again, you’re going to want to crank up the radius on this filter higher than you normally would. The idea is to smooth out all the transitions and edges that the dust and scratches filter created. Don’t worry about the edges of your image, or the features on your face for that matter
Next step is to take care of the funky edges that the dust and scratches filter introduced. Apply a Gaussian blur to the image. Again, you’re going to want to crank up the radius on this filter higher than you normally would. The idea is to smooth out all the transitions and edges that the dust and scratches filter created. Don’t worry about the edges of your image, or the features on your face for that matter ![]() They will come back.
They will come back.
.
At this point you should have a relatively clean but dreadfully obscured photo of yourself. Remember, I’ve selected a particularly problematic photo as an example, so hopefully yours doesn’t look QUITE this bad. And don’t worry at this point, it only takes a little practice on these two steps before you start to get a feel for the settings to use. Save your time and effort for the next step ![]()
.
Before we get into step 3, we need to hide all this blurring so we can see straight again. Create a layer mask attached to the duplicate layer and select “hide all”. This will make your entire duplicate layer disappear. So much for all your hard work so far, hmm? Don’t worry, this is where the magic of Photoshop comes in. We’re going to paint in the blurry image where we want to cover a blemish, and keep it hidden where we don’t need it.
.
 Oh here’s a strange image for you. This is my layer mask – you won’t see this image except in the thumbnail in your layers pallete, but I wanted to show you how I painted in the blurry image. The white spots are where the blurry duplicate image are revealed, and the black spots are where it’s completely invisible. You can see my brush strokes pretty clearly here, but these edges don’t really show up thanks to the fact that I’m just revealing a blurry version of the same image – they naturally blend into the underlying image so you don’t even have to worry about them
Oh here’s a strange image for you. This is my layer mask – you won’t see this image except in the thumbnail in your layers pallete, but I wanted to show you how I painted in the blurry image. The white spots are where the blurry duplicate image are revealed, and the black spots are where it’s completely invisible. You can see my brush strokes pretty clearly here, but these edges don’t really show up thanks to the fact that I’m just revealing a blurry version of the same image – they naturally blend into the underlying image so you don’t even have to worry about them ![]()
.
Ok, to create this mask grab the paintbrush and set your foreground color to white. You’ll want to set the opacity and flow to something around 50% each – this will let the duplicate image show up slowly over a series of strokes rather than right away at 100% wherever you click. If you have a pen tablet, now’s the time to break it out – it will make this step MUCH easier. In fact if you’re using a mouse, you might consider setting the opacity and flow to 20%.
.
Once you’ve got your brush set up, start painting on your skin only! I can’t think of anything other than skin that you’ll want to use this on, as it will completely obliterate textures. Speaking of which, some people recommend adding some random noise to the duplicate layer after all your blurring to match the capability of your camera (all cameras naturally introduce some noise, and if the background has more noise than your face something might look fishy). Personal taste though, I usually don’t add the noise back in. If you want to, try something around 1% though.
.
Don’t paint all of your skin! Remember how the blurry image lacked any definition and all your features disappeared? People have natural lines and edges. We’re 3D afterall. So don’t flatten yourself out. When you get to an edge or a corner or even a dimple that’s supposed to be there, leave it be! Don’t paint over your eyes or your lips, and only touch your nose right along the bridge. For the most obvious example of leaving an edge be, look at the area of this mask where my collar bones are – completely black.
.
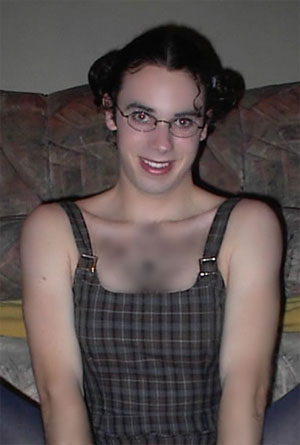 Here’s what your image should look like once you finish your mask. Much better already! Ok, my chest looks like crap still, but check out what the airbrushing did for my arm hair and face
Here’s what your image should look like once you finish your mask. Much better already! Ok, my chest looks like crap still, but check out what the airbrushing did for my arm hair and face ![]() Generally speaking, if you have a difficult spot to get rid of, brush perpendicular to the spot (ie across the hairs, not with them). And if you have an edge you want to preserve, brush parallel to it (ie the strokes near my collarbone). A single spot can be taken care of by just tapping the pen or click-click-clicking the mouse a bunch of times – this will progressively make more of the blurry image fill in until the spot is gone.
Generally speaking, if you have a difficult spot to get rid of, brush perpendicular to the spot (ie across the hairs, not with them). And if you have an edge you want to preserve, brush parallel to it (ie the strokes near my collarbone). A single spot can be taken care of by just tapping the pen or click-click-clicking the mouse a bunch of times – this will progressively make more of the blurry image fill in until the spot is gone.
.
Really take your time on the airbrushing part. Change your brush size for different areas, and be very careful when you come up against ridges or lines. Make sure you stop to think if that line should be there or not. You’ll notice that I erased some of the lines around my mouth, but I carefully left a few there as well – if I hadn’t, my face would look really funny. Another good idea is to never ever airbrush hands or feet – these body parts have such a complex surface that even a little airbrushing can completely ruin them. Also take care around any bones that stick out, like around your wrist – these are subtle gradients rather than lines, but they are important for defining your body and you don’t want to erase them.
.
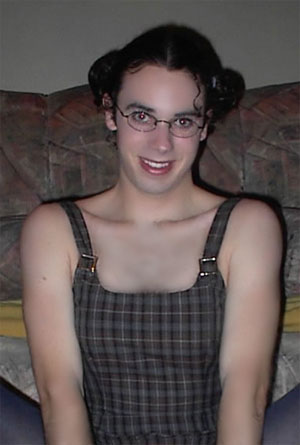 Time to take care of my ridiculous chest hair. We’ve already tried to blur it away without success, so let’s unselect the layermask and work directly on the blurry image (remember, this image should be almost completely visible in the chest area since we were trying to blur away my chest hair). Instead we are going to dodge it away, so grab the dodge tool and do something you never do with dodge. Set it to dodge shadows. Normally you want to dodge highlights to brighten them, or burn shadows to darken them. In this case I actually want to erase “shadows” by brightening them. Again, set your opacity low to begin with so the dodge occurs gradually.
Time to take care of my ridiculous chest hair. We’ve already tried to blur it away without success, so let’s unselect the layermask and work directly on the blurry image (remember, this image should be almost completely visible in the chest area since we were trying to blur away my chest hair). Instead we are going to dodge it away, so grab the dodge tool and do something you never do with dodge. Set it to dodge shadows. Normally you want to dodge highlights to brighten them, or burn shadows to darken them. In this case I actually want to erase “shadows” by brightening them. Again, set your opacity low to begin with so the dodge occurs gradually.
.
After dodging away at the chest hairs you will eventually get to a nice even tone across the chest, but it will probably be pretty gray-ish. A quick remedy is to select a nearby skintone, add a new (blank) layer on top of the duplicated layer with a blending mode of overlay, and paint in a little color. You’ll want to set the opacity on your brush very very low for this, but just use the paintbrush to color in a little skintone. With a little luck the overlay blend mode will retain the shading of the chest so it still has some shape while adding in some color from the new layer.
.
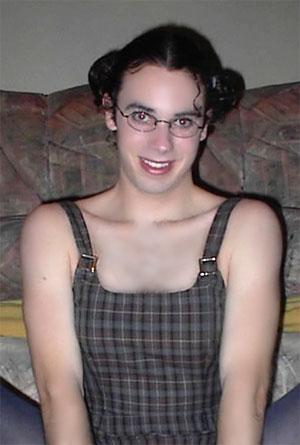 Ok, time for a relatively easy step. Flatten your layers from the previous work once you’re satisfied with them. Now it’s time to work on the composite image as a whole. Alternately you could do this step first on the original image, but I always forget
Ok, time for a relatively easy step. Flatten your layers from the previous work once you’re satisfied with them. Now it’s time to work on the composite image as a whole. Alternately you could do this step first on the original image, but I always forget ![]() The original image here was a bit dark, and the shadows were very sharp. Often if you Auto Tone, Auto Contrast, Auto Color the image (in that order), Photoshop will do a rather nice job for you and you’re done.
The original image here was a bit dark, and the shadows were very sharp. Often if you Auto Tone, Auto Contrast, Auto Color the image (in that order), Photoshop will do a rather nice job for you and you’re done.
.
In this case my image needed a little extra loving attention, so I went into Image->Adjustments->Levels command. I brought the white slider down a good bit to increase the number of white pixels in the image. Then I bumped the black slider up slightly to make sure the shadows in my photo were actually black. And I shifted the medium gray slider (aka the gamma) to lighten the image a bit – this slider reduces the total contrast in the image if you move it from 1.0, so be careful with it. Overall not bad though, hmm?
.
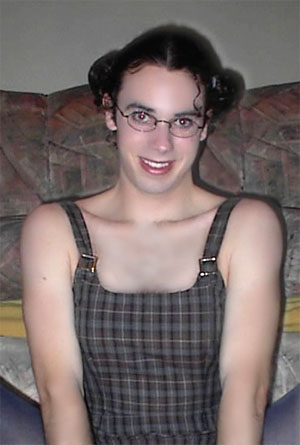 Ok, the last step! Let’s soften that terrible shadow behind me. Hopefully the shadow won’t be as bad in your images, because I didn’t manage to get rid of the whole thing. But the steps are pretty easy. Grab the Quick Selection Wand and select yourself. Ok, that step might take a few minutes of playing around, but it shouldn’t be too difficult to get a decent selection. Now open the Select->Refine dialog box and feather the selection just a bit. You’ll also want to contract it so that the shadow is definitely outside of the selection. Now copy yourself onto a new layer.
Ok, the last step! Let’s soften that terrible shadow behind me. Hopefully the shadow won’t be as bad in your images, because I didn’t manage to get rid of the whole thing. But the steps are pretty easy. Grab the Quick Selection Wand and select yourself. Ok, that step might take a few minutes of playing around, but it shouldn’t be too difficult to get a decent selection. Now open the Select->Refine dialog box and feather the selection just a bit. You’ll also want to contract it so that the shadow is definitely outside of the selection. Now copy yourself onto a new layer.
.
Open the blending settings dialog for your new layer, and give it a drop shadow. I know, I already have too much of a drop shadow, but trust me! Now set the shadow color to white and the blending mode to screen, and set the light direction to be opposite of the current shadow – this will cast a white shadow on top of your existing shadow ![]() Play around with the size until you get it right. You can also add an inner glow to clean up any shadowy parts that were inside your selection.
Play around with the size until you get it right. You can also add an inner glow to clean up any shadowy parts that were inside your selection.
.
And that’s it! Now you have a properly airbrushed and fixed up image, no matter how bad it looked like to begin with ![]()
Tags: airbrush, fixing photos, glamor photo, image editing, Photoshop, remove chest hair —